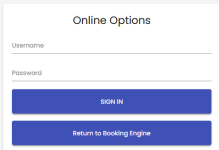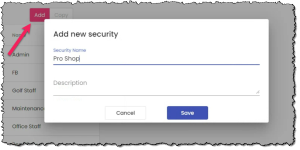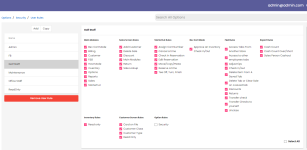New Security Rules and Permissions Setup in Online Options
In the 3.100 update, you will set user security and permissions online now instead of in the terminal-based CPS software for your employees to be able to use certain functions and screens for your iPad running CPS Air and your online reservation sites. This means you don’t need to be logged onto a computer, and you only need access to the Internet and a browser.
No longer will you find a section for CPS Air in the CPS Options of your PC-terminal running CPS v3; they are in the new Online Options site, including the F&B setting. The user rules will now be controlled here for CPS Air users only
Note: If you have other requirements depending on terminal vs. CPS Air, you need to create new user rules to accommodate those.
To add a Security User Rule
-
Go to the Online Options site and log in as an admin or with the proper permissions.
Note: The first time you log in as admin, we recommend that you change the default password as soon as possible. Once you are on the Online Options page, you can also log in with an employee's email and password who has full permissions set to create and change permissions. To learn more about logging in to Online Options and changing the Admin username and password, click here>>
-
Under the Hamburger menu, select Options | Security | User Rules on the left side.
-
To add a user rule, select the Add button. The Add new security pop-up displays.
-
Enter a descriptive name for this user security rule in the Security Name field.
-
Enter a description in the Description field of the security rule, including as much information as possible.
-
Select Save. The rule is added to the list, and now you can grant this security rule permissions. These rules are assigned to employees to manage their access.
To add permissions to a User Rule
Assign permissions to this employee to manage their access by doing the following:
-
Select one of the rules on the left—the options display on the right side.
-
Check all the permissions that you want this user rule to have.
Note: To add all permissions to a user rule at once, scroll down if needed to the lower-right corner of the screen to see the Select All checkbox. Select that checkbox to give all permissions to the user.
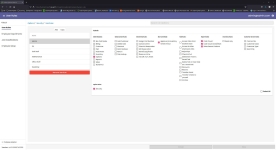
Note: If you click anywhere outside the permissions screen as you are working through this, you will be prompted to save your changes.
-
Select Save in the lower-right corner of the screen.